Step 1.
Some routers & modems work best with port forwarding if you have a static local IP.
Manually set your network interface card (NIC) to use a static ip address.
Step 2.
Open your favorite web browser and input your routers ip address in the address bar.
Please note that you must have the http:// in order to connect to your router/modem properly.
Step 3.
Enter the routers password and click the Login button.
Step 2.
Open your favorite web browser and input your routers ip address in the address bar.
Please note that you must have the http:// in order to connect to your router/modem properly.
Step 3.
Enter the routers password and click the Login button.
If you have changed it and don't remember it you may have to reset your device to factory default using the reset button on most routers.
Step 4.
At the Welcome page click the "Go" button.
Once the page loads click the "Expert Mode" button at the top of the page.
Step 5
Once the page loads click the "Configuration" tab at the left of the screen.

Step 6
Once the page loads click the "NAT" link listed under "Network".
Now click the "Application" tab at the top of the page.
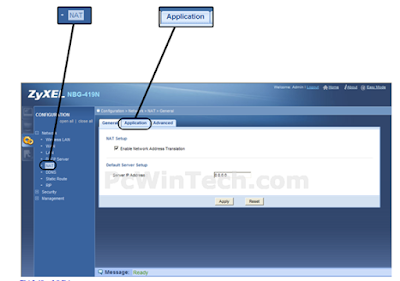
Step 7
Once the page loads listed under "Add Application Rule" check the "Active" box.
Once the page loads click the "NAT" link listed under "Network".
Now click the "Application" tab at the top of the page.
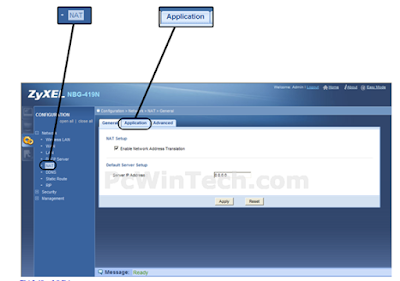
Step 7
Once the page loads listed under "Add Application Rule" check the "Active" box.
Now for "Service Name" give your rule a name, and select "User Defined" from the list.
For "Port" enter the port you want to forward.
For "Server IP Address" enter the IP of the computer you want to forward to.
Now Click the "Apply" button.






